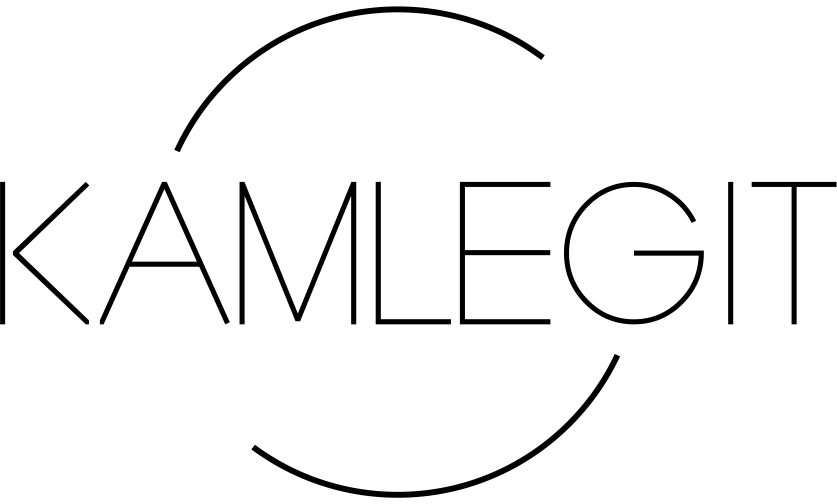Jak wyłączyć programy przy starcie systemu Windows 10?
23 marca 2022
Jak przyspieszyć Internet?
29 marca 2022
Jak przesłać zdjęcia z telefonu na komputer
Komputery i telefony od lat na dobre zagościły w życiu wielu rodzin. Zastąpiły olbrzymią ilość urządzeń – emaile wyparły tradycyjną pocztę, mnóstwo gadżetów jak kalendarz, kalkulator, zegarek, telefon komórkowy czy dyktafon zostały upakowane do jednego urządzenia – do smartfona. Tak samo tradycyjne aparaty używane są w większości przez profesjonalistów – dla przeciętnego gospodarstwa byłby to zbędny wydatek, ponieważ praktycznie w każdym dostępnym smartfonie jest również aparat.

Nowoczesne telefony mają wbudowane aparaty, które jakością mogą konkurować z profesjonalnym sprzętem. Nie dziwne więc, iż ludzie korzystają z możliwości i uwieczniają mnóstwo ważnych momentów z życia – czy to szalone imprezy, czy zapierające dech w piersiach krajobrazy, czy choćby proste zdjęcie rodziny na tle salonu w domu. Po miesiącach zbierania wspomnień czasami zaczyna brakować miejsca, a usunięcie zapisanych zdjęć często nie wchodzi w grę.
Wtedy nie pozostaje nic innego jak przeniesienie zebranych danych na pojemniejszy nośnik – z reguły wybiera się komputer czy laptop, rzadziej przenośny dysk twardy. Czynność niezwykle prozaiczna, jednak mogąca przysporzyć kłopotów, jeżeli nie zwróci się uwagi na detale. Jak zatem zgrać zdjęcia z telefonu na komputer?
Jak przenieść zdjęcia z telefonu na komputer z Windows?
Jest wiele metod przenoszenia danych z telefonu na komputer. Można zrobić to bezprzewodowo bądź tradycyjnie – po kablu. Aby przenieść dane przewodowo, należy najpierw odnaleźć pasujący kabel. Trzeba dopasować typ portu, ponieważ w telefonach występują różne gniazda. Następnie po podłączeniu obydwóch urządzeń:
- Na ekranie telefonu ukaże się komunikat „Ładowanie urządzenia przez USB” lub „Tylko ładowanie”. Należy dotknąć w tym miejscu wyświetlacza, co spowoduje rozwinięcie się menu „Ustawienia USB”. Następnie trzeba wybrać z listy opcję „Przesyłanie plików” lub „Przesyłanie obrazów”.
- Jeżeli na ekranie pojawi się zapytanie czy użytkownik zezwala na udzielenie dostępu do danych telefonu, wtedy należy kliknąć „Zezwól”.
- Teraz należy otworzyć Eksplorator plików w systemie Windows.
- Następnie odnaleźć katalog z zapisanymi zdjęciami. Z reguły znajduje się on w /Phone/DCIM/Camera.
- Zaznaczyć wybrane zdjęcia.
- Naciśnięcie przycisku ✓
- Wyciąć lub skopiować obrazy z telefonu do wskazanego miejsca na komputerze.
W ten sposób można również przesyłać inne pliki, np. filmy, piosenki czy dokumenty. Przesyłanie działa też w drugą stronę – użytkownik może przenieść dane z komputera na telefon. W ten sposób można przenieść zdjęcia zarówno z telefonów pracujących na Androidzie, jak i z iPhone na komputer z systemem Windows.
Jak przenieść zdjęcia z telefonu na komputer bezprzewodowo?
Jeżeli jednak nie ma możliwości podłączenia przewodowego komputera, można wykonać to z pomocą połączenia Bluetooth. Aby przesłać zdjęcia z telefonu na komputer za pomocą Bluetooth należy:
- Uruchomić moduł Bluetooth zarówno na telefonie jak i na komputerze. W komputerze, który posiada ten moduł, powinien być automatycznie uruchomiony. W telefonie należy przesunąć palcem z góry na dół, zaczynając od górnej części ekranu, a następnie nacisnąć na ikonę Bluetooth.
- Następnie w komputerze z systemem Windows należy wybrać w kolejności: Menu Start, wpisać „Ustawienia” i wybrać odpowiednią aplikację. W oknie, które się pojawiło trzeba wybrać sekcję „Urządzenia”, wybrać opcję „Bluetooth i inne urządzenia” i dodać telefon za pomocą przycisku „+”.
- Umieścić telefon niedaleko komputera – urządzenia samodzielnie się wykryją. W momencie wykrycia należy nacisnąć na komputerze ikonę telefonu LUB na telefonie wybrać nazwę komputera.
- W momencie po wybraniu urządzenia, na obydwóch pojawi się kod. Należy upewnić się, iż jest on identyczny zarówno na telefonie jak i komputerze, a następnie potwierdzić kod.
- Na telefonie i komputerze należy nacisnąć „Połącz” lub „Sparuj”.
- W telefonie należy odnaleźć zdjęcia, które użytkownik pragnie przesłać na komputer, następnie je zaznaczyć, wybrać najpierw opcję „Udostępnij”, a potem „Bluetooth”.
- Wybrać swój komputer z listy urządzeń, a następnie potwierdzić odbiór plików, klikając na komputerze „Odbierz plik”.
- W tym momencie powinno rozpocząć się przesyłanie plików. Może ono potrwać nawet do kilku minut na zdjęcie, w zależności od ich rozmiaru i wydajności łącza. Po zakończeniu przesyłania w komputerze możliwe będzie wskazanie lokalizacji, w której przesłane zdjęcia mają być zapisane.
Powyższe sposoby dotyczą tylko przesyłania plików na komputer z systemem Windows. Telefony marki Apple, pomimo posiadania wbudowanej funkcji Bluetooth nie są w stanie samodzielnie przesyłać plików za jej pomocą. Na szczęście producent przygotował jeszcze inną metodę – dedykowaną aplikację AirDrop, która wykorzystuje zarówno połączenie Bluetooth, jak i Wi-Fi.
Jak zgrać zdjęcia z iPhone na komputer?
W przypadku urządzeń firmy Apple cały ekosystem jest znacznie bardziej zintegrowany. Oczywiście przenoszenie danych przewodowo wciąż jest możliwe, jednak znacznie prościej jest skorzystać z aplikacji iCloud. Z jej pomocą użytkownik ma dostęp do swoich zdjęć na każdym urządzeniu, na którym jest zainstalowana aplikacja iCloud, po zalogowaniu się do niej. Jeżeli jednak nie mamy dostępu do Internetu, pozostaje wyłącznie sposób przewodowy. Aby przenieść zdjęcia na komputer Mac za pomocą kabla, należy:
- Połączyć swój telefon iPhone do komputera Mac.
- Otworzyć aplikację „Zdjęcia” na komputerze.
- W aplikacji „Zdjęcia” pojawi się ekran „Importowanie”. Jeżeli ta opcja się nie pojawi automatycznie, należy kliknąć nazwę urządzenia na pasku bocznym aplikacji „Zdjęcia”.
- Jeżeli zostanie wyświetlony komunikat, należy odblokować telefon za pomocą kodu. Użytkownik może zostać również poproszony o autoryzacje komputera – wtedy należy stuknąć na opcję „Zaufaj” w telefonie, aby kontynuować.
- Teraz należy wybrać miejsce docelowe na komputerze, w którym mają znaleźć się zdjęcia oraz wybrać poszczególne do zaimportowania.
Jak przegrać zdjęcia z telefonu na komputer za pomocą aplikacji?
W Internecie krąży wiele ofert przechowywania plików w chmurze. Użytkownik ma zatem duży wybór. Różnią się one ceną, szybkością transferu czy ilością miejsca na dane. Jednak wszystkie oferty łączy jedna cecha – wygodny dostęp do przechowywanych zdjęć, filmów czy innych plików z dowolnego urządzenia. Wystarczy zalogować się w aplikacji dostawcy rozwiązania chmurowego.