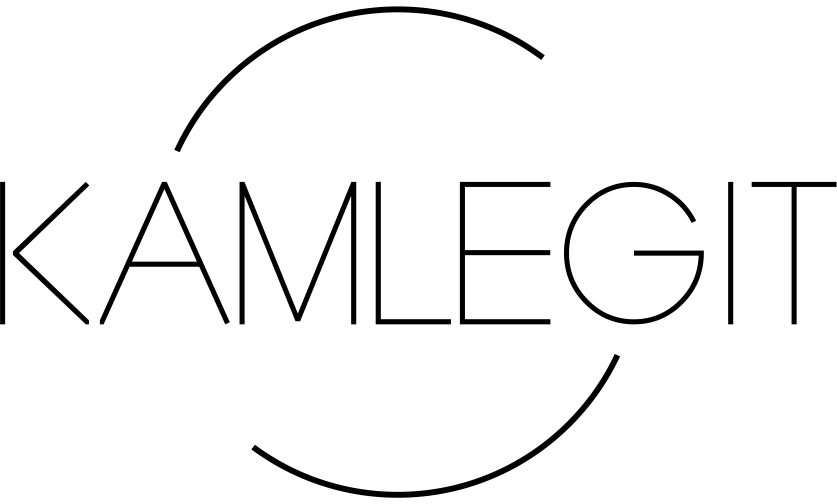Co to jest pomoc zdalna?
1 kwietnia 2022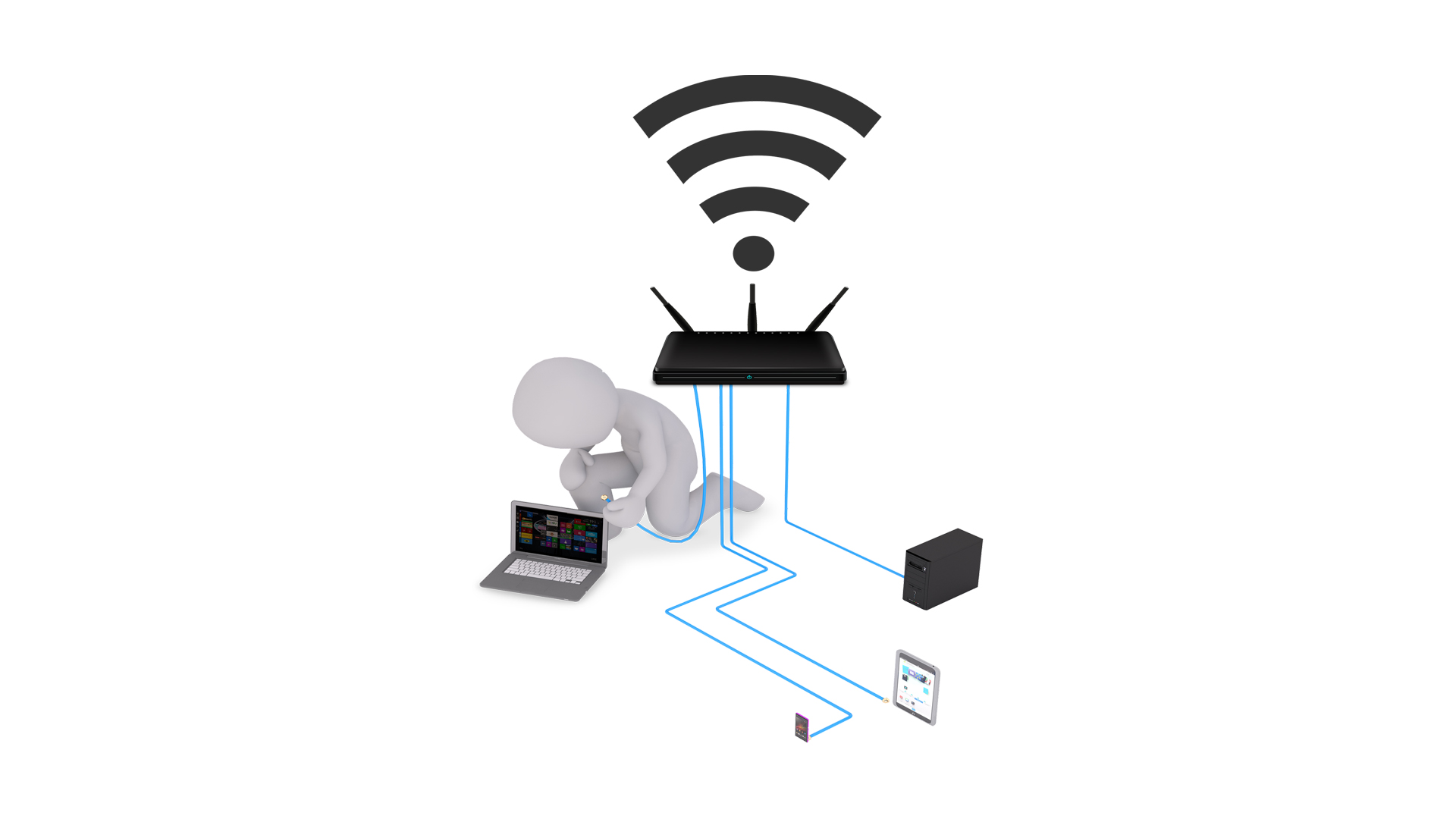
Jak zmienić hasło do WiFi?
8 kwietnia 2022
Jak przyspieszyć komputer?
Świat idzie do przodu – z każdym rokiem są wypuszczane nowe komputery i laptopy, programy się rozwijają. Użytkowany sprzęt wydaję się być wolniejszy z każdym dniem. Wygląda to na naturalny proces, który wymusi kupno nowego sprzętu by za kilka lat znowu napędzić sprzedaż nowej generacji komputerów – jednak nie musi tak być. Co bardziej doświadczeni użytkownicy postanowią wykorzystać moc Internetu i wyszukać frazy typu „jak przyśpieszyć komputer?”. Jednak mnogość poradników wyświetlanych czy to w przeglądarce, czy w postaci filmików instruktażowych nie ułatwia zadania, ponieważ często przekazują sprzeczne informacje. Jak zatem zoptymalizować swój sprzęt?

Jak przyspieszyć komputer z Windows 10. Informacje w skrócie.
Podstawowe kroki, które należy wykonać, aby przyśpieszyć swój komputer:
- Ponowne uruchomienie komputera.
- Wyłączenie niepotrzebnych programów z autostartu.
- Aktualizacje systemu.
- Odinstalowanie nieużywanych aplikacji.
- Czyszczenie rejestru.
- Oczyszczanie dysku.
- Skanowanie antywirusowe.
- Defragmentacja dysku.
- Wyłączenie efektów wizualnych.
- Włączenie trybu „Maksymalna wydajność”.
- Wyłączenie procedury logowania.
- Pełne wykorzystywanie możliwości procesora.
- Pełne wykorzystywanie możliwości karty graficznej.
- Włączenie buforowania zapisu.
- Sprawdzenie sterowników.
- Wyłączenie zbędnych usług.
- Reinstalacja systemu.
- Zmiana systemu na inny.
- Wymiana dysku.
- Dodanie pamięci RAM.
- Czyszczenie komputera i wymiana pasty termoprzewodzącej.
- Sprawdzenie stanu podzespołów.
Zaawansowane kroki, które można wykonać, by przyśpieszyć komputer:
Jak przyspieszyć komputer? Podstawowe działania optymalizujące system.

1. Ponowne uruchomienie komputera
Najprostsza metoda, która pomaga doraźnie. W momencie, kiedy komputer się zawiesi, przestaje odpowiadać lub potrzebuje bardzo dużo czasu na reakcje prawdopodobnie to będzie jedyna możliwość na początek. Komputer obciążony wieloma aplikacjami nie będzie w stanie sprawnie reagować, dopóki nie wyłączy się nadmiarowych programów, a najszybciej ten efekt można osiągnąć właśnie poprzez restart komputera.
2. Wyłączenie niepotrzebnych programów z autostartu
Wiele z aplikacji, które użytkownik instaluje na komputerze domyślnie dodaje opcję uruchamiania wraz z systemem, mimo, iż nie zawsze są one potrzebne od samego uruchomienia komputera. Komputer jest już na samym początku niepotrzebnie obciążony, a przez to wolniej chodzi. Aby wyłączyć niepotrzebne aplikacje w systemie Windows 10 należy uruchomić Menadżer zadań (bez znaczenia czy to z poziomu paska zadań, czy poprzez naciśnięcie kombinacji klawiszy CTRL+ALT+DEL), przejść do sekcji „Uruchamianie” i wyłączyć niepotrzebne programy.
3. Aktualizacje systemu
Niezależnie od użytkowanego systemu, z czasem jest on rozwijany. Aktualizacje, które są wydawane użytkownikom, są robione, by przyśpieszyć i zoptymalizować system, dlatego warto regularnie pobierać łatki wydawane przez twórców. Aktualnie Microsoft wydaje aktualizacje wyłącznie dla systemów Windows 10 oraz 11, poprzednie wersje tego systemu zostały odcięte od wsparcia technicznego, dlatego jeżeli to jest możliwe, zaleca się przeniesienie z starszych systemów rodziny Windows na wersje 10 lub 11. Aby pobrać aktualizacje, należy kolejno wybrać „Ustawienia”, „Aktualizacja i zabezpieczenia”, „Windows Update” i nacisnąć „Sprawdź aktualizacje”.
4. Odinstalowanie nieużywanych aplikacji
Miejsce na dysku jest równie cenne, co miejsce w półkach. W przypadku pokoju, jeżeli danych rzeczy nie używa się przez dłuższy czas, to zazwyczaj są one wyrzucane – nie inaczej powinno się dziać z programami. Zbyteczne programy warto odinstalować, wystarczy w pasku wyszukiwania wpisać „Panel Sterowania”, następnie wybrać „Programy i funkcje”, „Odinstaluj program” i wybrać te aplikacje, które są zbędne. Oczywiście pozostają nich ślady w systemie, jednak nie mają one znaczącego wpływu na wydajność. Należy również pamiętać o tym, że niektóre zainstalowane programy mogą być niezbędne do poprawnej pracy komputera lub laptopa, np. sterownik karty sieciowej, dlatego w razie wątpliwości warto ominąć niepewny program podczas porządków lub sprawdzić w Internecie, za jakie czynności odpowiada.
5. Czyszczenie rejestru
Jeżeli jednak użytkownik pragnie się wykazać profesjonalizmem, można usunąć resztki pozostałe po aplikacjach. Takowe znajdują się głównie w folderach systemowych oraz w rejestrze systemu. Można je usuwać ręcznie, co jednak jest czasochłonne, a mniej doświadczeni użytkownicy mogą spowodować szkody w działaniu systemu. Alternatywą dla ręcznej pracy jest użycie programu deinstalujących programy. Należy być ostrożnym, ponieważ wraz z programem może zostać zainstalowane złośliwe oprogramowanie.
6. Oczyszczanie dysku
Kolejną metodą na pozbycie się pozostałości po programach czy aktualizacjach jest narzędzie „Oczyszczanie dysku” wbudowane w system Windows 10. Pozwala ono na zwolnienie zajętego miejsca na dysku, pozbywając się wszelkiego rodzaju zbędnych plików, które są nieużywane bądź niepotrzebne, np. miniatury plików graficznych czy instalatory programów lub aktualizacji. Aby uruchomić to narzędzie należy wpisać frazę „Oczyszczanie dysku”, a następnie uruchomić aplikację, która udostępni użytkownikowi spis plików do usunięcia oraz przybliżoną ilość miejsca, które zajmują. Aby dodatkowo uporządkować pliki systemowe, należy nacisnąć „Oczyść pliki systemowe”. Na tym etapie użytkownik może zadecydować co pragnie usunąć, a co zostawić. Po odpowiednim skonfigurowaniu programu należy wcisnąć „OK”, potwierdzić komunikat, który wyskoczył za pomocą przycisku „Usuń pliki” i poczekać, aż aplikacja zakończy pracę. W ten sposób można wyczyścić komputer z niepotrzebnych plików.
7. Skanowanie antywirusowe
System może znacznie wolniej chodzić, gdy jest zainfekowany wirusami komputerowymi, które wykorzystują moc obliczeniowa komputera na własne potrzeby. Wtedy należy pozbyć się złośliwego oprogramowania za pomocą programu antywirusowego. W Internecie jest dostępnych mnóstwo darmowych jak i komercyjnych rozwiązań, ale należy uważać, ponieważ nie wszystkie są równie skuteczne. Niektóre antywirusy również są w stanie spowolnić pracę komputera.
8. Defragmentacja dysku
W starszych maszynach systemy pracują na dyskach talerzowych, tzw. HDD. Wraz z użytkowaniem postępuje fragmentacja dysku – czyli niepotrzebne podzielenie danych na nośniku, co spowalnia odczyt tych danych, a konsekwencji spowalnia pracę komputera. Żeby przywrócić prawidłowy stan funkcjonowania, należy wykonać defragmentacje – czyli uporządkowanie danych na dysku. Ta czynność ma zastosowanie wyłącznie w dyskach typu HDD, dyski SSD nie odnoszą żadnej korzyści, a wręcz sporo tracą na żywotności, z defragmentacji z racji ich zupełnie odmiennej budowy.
9. Wyłączenie efektów wizualnych
Jeżeli maszyna posiadana przez użytkownika jest już wiekowa, należy rozważyć ograniczenie zbędnych elementów w systemie. Jednym z nich są wizualne dodatki, np. przeźroczyste okienka, czy animowane rozwijanie się z listy. Co prawda system prezentuje się dzięki nim ładniej, ale zwiększają one zapotrzebowanie na zasoby sprzętowe, które w starszych komputerach są mocno ograniczone. Aby wyłączyć efekty wizualne w systemie Windows należy: wpisać „Wyświetl zaawansowane ustawienia systemu”, przejść do zakładki „Zaawansowane” i w sekcji „Wydajność” nacisnąć na przycisk „Ustawienia”. Tutaj można wybrać, które efekty użytkownik chce zostawić, a które wyłączyć, by zwiększyć wydajność.
10. Włączenie trybu „Maksymalna wydajność”
Komputer może nie wykorzystywać swoich możliwości w momencie, w którym Windows na zaznaczone ustawienie „Zrównoważony plan zasilania”. System wtedy balansuje mocą podzespołów pomiędzy dobrą wydajnością, a niskim poborem prądu. Wystarczy zmienić plan zasilania na „Maksymalna wydajność”, by komputer nie ograniczał mocy komponentów w działaniu. Aby zmienić plan zasilania należy uruchomić „Panel Sterowania”, następnie przejść do sekcji „Sprzęt” i „Opcje zasilania” i wybrać z zakładki „Dodatkowe plany energii” tryb „Maksymalna wydajność”.
11. Wyłączenie procedury logowania
Ta czynność nie ma może wielkiego wpływu na uruchamianie komputera, ale może znacząco ułatwić użytkownikowi życie, ponieważ dzięki tej opcji komputer nie będzie pytał przy logowaniu o hasło do konta. Aby wyłączyć procedurę logowania należy: nacisnąć na klawiaturze kombinację klawiszy „Windows” + R. Następnie w oknie, które się pojawiło należy wpisać „control userpasswords2” i nacisnąć „Enter” na klawiaturze. Następnie należy wybrać konto użytkownika, które korzysta z komputera, odznaczyć opcję „Aby używać tego komputera, użytkownik musi wprowadzić nazwę użytkownika i hasło” i potwierdzić za pomocą przycisku „OK”. Komputer wyświetli monit zabezpieczający, należy podać w nim hasło do konta użytkownika i potwierdzić.
Należy pamiętać, iż to ustawienie zmniejszy bezpieczeństwo danych na komputerze, dlatego warto skorzystać z tej opcji wyłącznie wtedy, kiedy komputer jest przechowywany w bezpiecznym miejscu i nikt niepowołany nie będzie miał do niego dostępu.
Jak przyspieszyć komputer? Zaawansowane metody zwiększające wydajność komputera.
Czynności wykonywane w tej sekcji warto pozostawić profesjonalistom, ponieważ niewłaściwe wykonanie opisanych poniżej poleceń może doprowadzić do niewłaściwego działania komputera, jego zawieszenia się bądź w najgorszym wypadku do uszkodzenia sprzętu.

12. Pełne wykorzystanie możliwości procesora
Opcja „Maksymalna wydajność” to nie wszystko, co Windows zostawił do użytkownikom, jeżeli chodzi o operacje na mocy podzespołów. W systemie ukrytych jest dużo opcji pozwalających w mniejszym bądź większym stopniu na lepsze spożytkowanie zasobów komputera. Jedną z nich jest przypisanie maksymalnej liczby rdzeni procesora przy rozruchu komputera. Aby tego dokonać, należy nacisnąć na klawiaturze kombinacje przycisków „Windows” + R, a następnie w oknie, które się pojawiło wpisać „msconfig” i wcisnąć „Enter”. W dalszej kolejności przejść do zakładki „Rozruch” i nacisnąć przycisk „Opcje zaawansowane”. Następnie należy zaznaczyć opcję „Liczba procesorów” i z rozwijanej listy wybrać najwyższą wartość, nacisnąć „OK”, „Zastosuj” i ponownie zatwierdzić za pomocą przycisku „OK”. Zmiany będą odczuwalne po restarcie komputera.
Podczas działania programów możemy również przypisać ilość rdzeni procesora oraz ustawić priorytet przydzielania zasobów. Gdy zwiększy się priorytet procesu programu, przydzielane są mu zasoby przed innymi programami w kolejce, dzięki czemu szybciej jest w stanie zrealizować zadania. Aby zwiększyć priorytet danego programu należy: uruchomić „Menedżer zadań”, wybrać sekcję „Szczegóły”, odnaleźć pożądany program, nacisnąć na jego nazwie prawym przyciskiem myszy i wybrać odpowiedni priorytet z zakładki „Ustaw priorytet”. W tym samym menu można również przypisać ilość wykorzystywanych rdzeni procesora za pomocą opcji „Ustaw koligację”.
13. Pełne wykorzystanie możliwości karty graficznej
Działanie programów można przyśpieszyć nie tylko poprzez zmiany ustawień dotyczących procesora, ale i również karty graficznej. Sprzęt, niezależnie od tego, czy to komputer lub laptop, posiadany przez użytkownika może posiadać dwie karty graficzne – zintegrowaną z procesorem oraz dedykowaną. Warto sprawdzać, z której karty korzysta system i programy. Do bardziej wymagających czynności, jak np. granie w nowe gry, należy używać dedykowanej karty graficznej, która cechuje się znacznie większą wydajnością w stosunku do zintegrowanej.
Dodatkowo całą gamę ustawień dotyczących wydajności dedykowanej karty graficznej można znaleźć: w przypadku kart NVIDII po naciśnięciu prawym przyciskiem myszy na pulpicie (z wyłączeniem ikon) i wybraniu opcji „Panel sterowania NVIDIA”, a w przypadku kart AMD po uruchomieniu programu „AMD Catalyst Control Center”.
14. Włączenie buforowania zapisu
Ta opcja zwiększa wydajność systemu ze względu na swoje działanie – polecenia zapisywania danych, które zostały wysłane do urządzeń magazynujących są zbierane i buforowane do momentu, kiedy wolniejszy dysk jest w stanie je obsłużyć. Aby odnaleźć tę opcję wystarczy uruchomić „Panel Sterowania”, przejść do zakładki „Sprzęt i dźwięk”, następnie do „Menedżera urządzeń” i rozwinąć listę „Stacje dysków”. Tam należy wskazać odpowiedni dysk poprzez dwukrotne kliknięcie lewym przyciskiem myszy na nazwę dysku, przejść do sekcji „Zasady” i zaznaczyć „Włącz buforowanie zapisu na urządzeniu”, a następnie zatwierdzić zmiany, wciskając „OK”.
15. Sprawdzenie sterowników
Jeżeli nowe podzespoły, które powinny być ekstremalnie wydajne, pracują słabo, winowajcą może być zły sterownik. Sterownik odpowiada za komunikację między komputerem, a wskazanym komponentem i w momencie, kiedy nie jest aktualny, może nieprawidłowo wykonywać swoją pracę, a tym samym spowalniać system. Aktualizacje sterowników można wykonać na kilka sposobów: szukając odpowiedniej paczki plików w Internecie oraz ręczne jej zainstalowanie, pobranie programu do aktualizacji sterowników bądź wyszukiwanie ich w usłudze Windows Update. Należy uważać przy instalacji sterowników, gdyż źle wybrany bądź nieprawidłowo zainstalowany sterownik może powodować różne problemy z działaniem komputera, np. wyświetlanie różnokolorowych małych kwadratów zasłaniających ekran w przypadku błędnego sterownika do karty graficznej.
16. Wyłączenie zbędnych usług
W systemach rodziny Windows większość programów systemowych oraz część programów instalowanych przez użytkownika uruchamia tzw. „usługi”, które wykonują różne zadania w tle, by programy główne mogły wykonywać swoją pracę. Po odkryciu, które z nich są niepotrzebne, można je wyłączyć – aby to zrobić należy nacisnąć kombinacje klawiszy „Windows” + R, wpisać „services.msc” i nacisnąć „Enter”. W oknie, które się pojawi, zostaną wyświetlone usługi dostępne w systemie. Z tego menu można je konfigurować i wyłączać. Aby wyłączyć niechcianą usługę należy ją wybrać naciskając lewym przyciskiem myszy dwa razy. Pojawi się okno konkretnej usługi – następnie trzeba nacisnąć przycisk „Zatrzymaj”, przestawić typ uruchomienia (do wyboru są typy: automatyczny, ręczny i usługa wyłączona) oraz nacisnąć „Zastosuj”.
17. Reinstalacja systemu
Często bywa tak, iż w systemie zebrało się bardzo dużo naleciałości po użytkowaniu i doprowadzenie systemu do porządku zajęłoby dużo czasu. Wtedy warto rozważyć alternatywę w postaci ponownej instalacji. Najpierw należy przygotować się do tej czynności przenosząc wszystkie cenne pliki na inny komputer lub dysk przenośny. Sam proces jest jednak dość skomplikowany dla mniej obeznanych użytkowników i przy błędnym jego wykonaniu można uszkodzić komputer lub laptopa, dlatego aby zainstalować ponownie system warto oddać sprzęt ekspertom, którzy szybko i sprawnie wykonają usługę.
18. Zmiana systemu na inny
Stare maszyny mogą już mieć problem z udźwignięciem nowoczesnych systemów i programów. Można je odświeżyć, instalując mniej wymagające systemy operacyjne, np. poprzednie wersje Windows lub dystrybucje Linuxa. Tak samo jak w przypadku ponownej instalacji systemu zaleca się oddanie sprzętu specjalistom, którzy dostosują, zainstalują, skonfigurują i zoptymalizują system do otrzymanego sprzętu.
19. Wymiana dysku
W przypadku nieco nowszych maszyn może się okazać, że modernizacja sprzętu będzie cudownym lekarstwem. Pierwszy na celowniku powinien znaleźć się dysk – w wielu komputerach i laptopach znajduje się dysk talerzowy HDD, który w porównaniu do dzisiejszych dysków półprzewodnikowych znacząco odstaje wydajnością. Po zamontowaniu nowego dysku SSD użytkownik od razu odczuje różnice w korzystaniu – ładowanie systemu będzie zajmować kilkanaście sekund w stosunku do kilku minut rozruchu z dysku talerzowego. Należy pamiętać, że wymiana dysku może wiązać się z utratą gwarancji na posiadany sprzęt.
20. Dodanie pamięci RAM
W przypadku kilkuletnich konstrukcji drugim z czynników, zaraz po słabym dysku, który zmniejsza wydajność komputera może być mała ilość pamięci RAM. Ten typ pamięci odpowiada za przechowywanie danych, do których procesor musi mieć szybki dostęp, aby programy mogły funkcjonować sprawnie. W dzisiejszych czasach standardem jest jeszcze 8 GB, chociaż najpopularniejszą konfiguracją jest komputer lub laptop z 16 GB pamięci RAM. Samodzielna wymiana pamięci RAM może stanowić kłopot dla użytkownika, który nie jest zaznajomiony z informatyką z racji, iż trzeba dopasować odpowiednie parametry, by uzyskać jak największą wydajność tej pamięci. W przypadku wybrania nieodpowiedniego rodzaju może okazać się, że zakupiona pamięć nie będzie pasować do posiadanego komputera i wtedy konieczny będzie zwrot zakupu, dlatego warto w tym wypadku zdać się na fachowców.
21. Czyszczenie komputera i wymiana pasty termoprzewodzącej
Jeżeli od strony oprogramowania wszystko jest w porządku, sprzęt jest nowy, a mimo to użytkownik odczuwa spadek wydajności, to winnym może być sam stan sprzętu. Komputer czy laptop, który nazbiera kurzu w swoim wnętrzu zacznie się przegrzewać z racji ograniczonej zdolności odprowadzania ciepła, a komputer automatycznie ograniczy wydajność podzespołów bądź całkowicie się wyłączy, ponieważ przegrzanie może trwale uszkodzić elementy komputera. Czasami samo oczyszczenie sprzętu pomoże, jednak z reguły łączy się to również z wymianą termopasty i termopadów, ponieważ wraz z czasem tracą one swoje właściwości. O ile odkurzenie komputera nie powinno stanowić większego wyzwania dla nawet mało doświadczonego użytkownika, o tyle wymiana termopadów czy termopasty oraz jakiekolwiek ingerencje w laptopie powinny być wykonana przez specjalistę, by uniknąć fizycznego uszkodzenia komputera.
22. Sprawdzenie stanu podzespołów
Jeżeli wszystkie poprzednie metody przyspieszania komputera zawiodą wtedy należy bliżej przyjrzeć się komponentom. Należy zdiagnozować po kolei każdą część komputera, zaczynając od zasilacza, przez procesor, dysk, pamięć RAM czy grafikę, a na samej płycie głównej kończąc. Na to nie ma jednego prostego określonego przepisu – przeciętny użytkownik nie będzie w stanie poradzić sobie z tym zadaniem, dlatego konieczne będzie oddanie komputera do serwisu, który zdiagnozuje problem i go rozwiąże.
Jak przyspieszyć komputer Windows 7 – dedykowana metoda dla starszych systemów operacyjnych.
Windows 7 został odcięty od wsparcia technicznego w 2020 roku, jednak wciąż jest użytkowany przez szerokie grono konsumentów, więc nic dziwnego, iż frazy typu jak przyspieszyć komputer Windows 7 są wciąż często wyszukiwane w Internecie. Aby zoptymalizować pracę komputera z tym systemem, można wyłączyć przeźroczystość okienek – wystarczy na pulpicie wcisnąć prawy przycisk myszy, wybrać opcję „Personalizuj” z menu kontekstowego, a następnie w oknie, które się pojawi wybrać „Kolor okna”. Teraz wystarczy odznaczyć opcję „Włącz przeźroczystość” i zapisać zmiany.
Jak zadbać o swój sprzęt
Bardzo duża ilość czynników może wpłynąć na spadek wydajności komputera, jak choćby wieloletnie użytkowanie, źle wykonane modyfikacje przez użytkownika czy zużycie podzespołów. Jednak najczęstszą przyczyną jest nierozsądne korzystanie z komputera przez samego użytkownika. Aby cieszyć się dobrą wydajnością sprzętu przez długi czas należy:
- Nie obciążać komputera nadmiarową ilością zbytecznych aplikacji.
- Dbać o przestrzeń dyskową.
- Unikać podejrzanych stron i linków, które mogą przyczynić się do zainfekowania sprzętu.
- Regularnie czyścić stanowisko komputerowe, aby uniknąć zalegania kurzu w pobliżu komputera.
- Uważać na wszelkie niepożądane dodatki, które mogą się instalować wraz z potrzebnym oprogramowaniem.
- Cyklicznie kontrolować zużycie zasobów komputera i w przypadku aplikacji, które wykorzystują za dużo mocy obliczeniowej, szukać alternatyw.
Przy poświęceniu odpowiedniej ilości czasu spowolnione urządzenie może odzyskać dawną szybkość. Część kroków jest w stanie wykonać nawet komputerowy laik – często jednak przywracanie sprzętu do dawnej świetności może wymagać ręki specjalistów, którzy niedużym kosztem przedłużą życie komputera nawet o kolejne kilka lat.