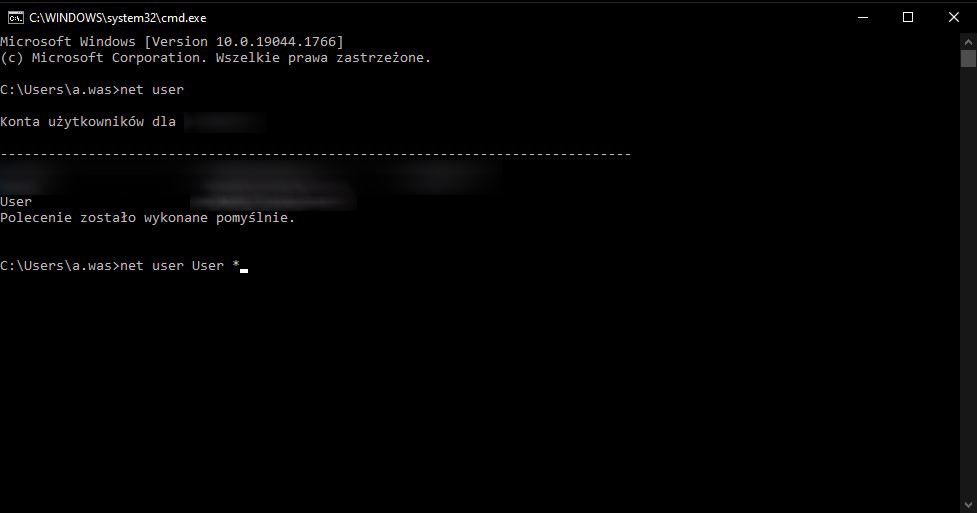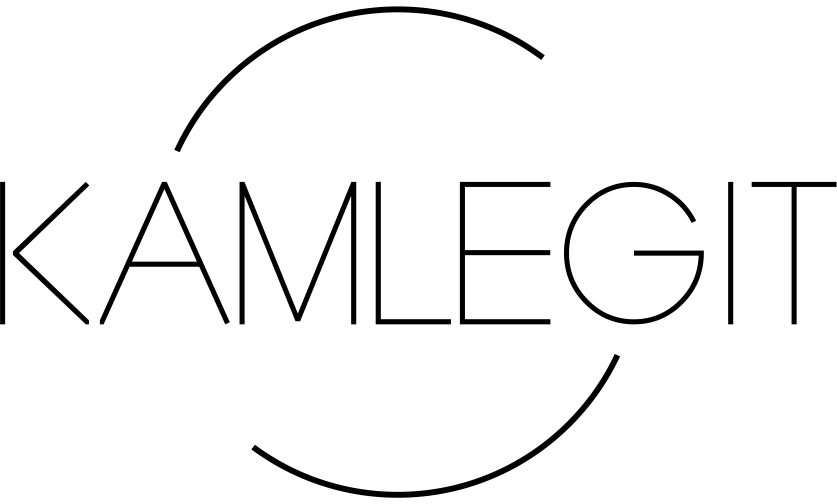Jak wyłączyć Windows Defender?
12 lipca 2022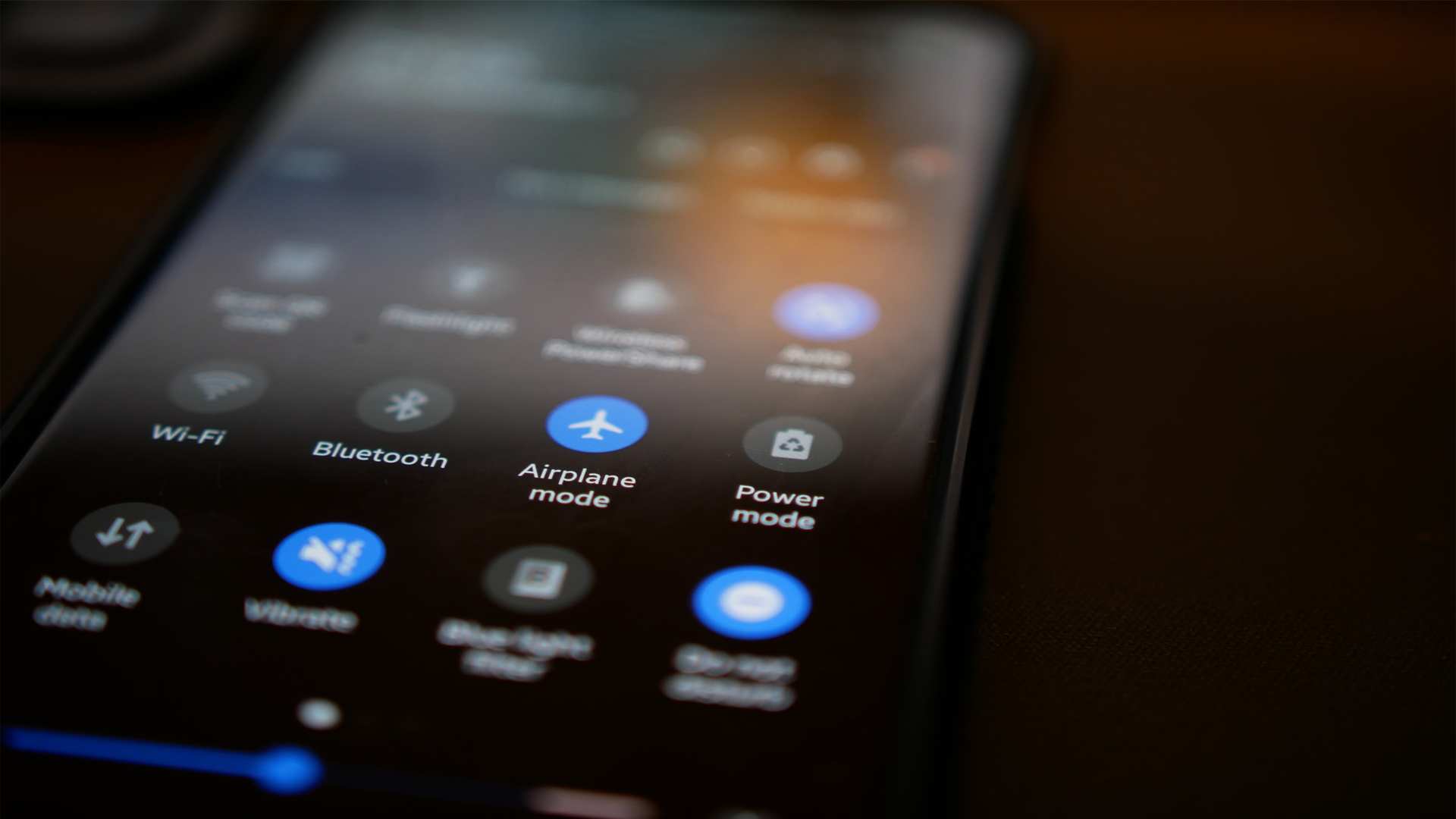
Android 13 co nowego?
19 lipca 2022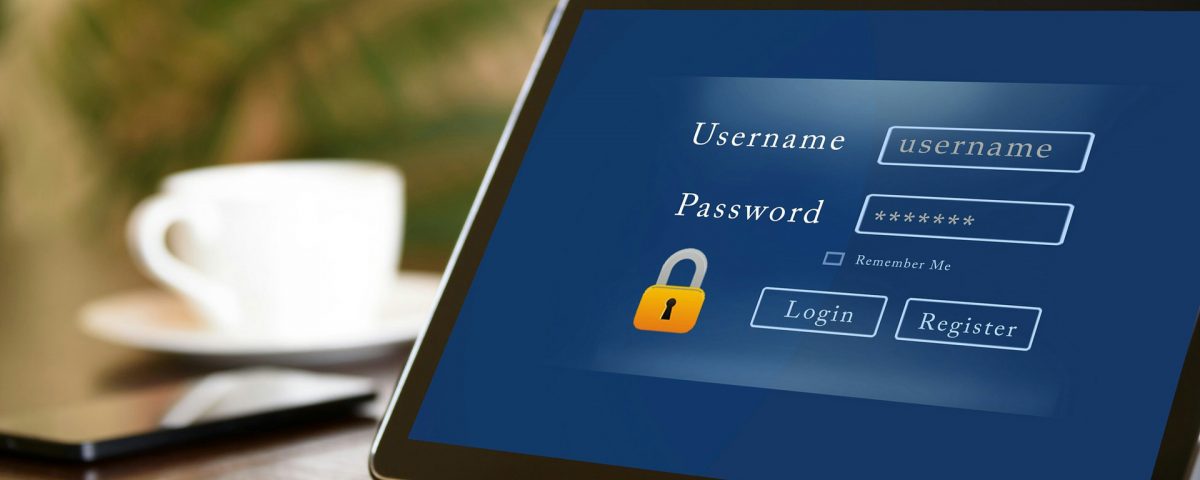
Jak usunąć hasło Windows 10
Jedną z ważniejszych funkcji systemu Windows jest ochrona konta użytkownika hasłem tworzonym wraz z pierwszą instalacją systemu lub w dowolnym innym momencie. Problem pojawia się w momencie, gdy użytkownik zapomina założonego hasła. Na szczęście usunięcie hasła z systemu nie jest ciężkim zadaniem.

Jak wyłączyć hasło Windows 10?
Hasło do komputera staje się w wielu momentach zbyteczne, na przykład, gdy komputer jest używany w domowym zaciszu w całą pewnością można stwierdzić, że nikt niepowołany nie ma do niego dostępu. Dodatkowo każdorazowe wpisywanie hasła może być utrudnieniem dla osób mało obeznanych z technologią. Dlatego w pierwszej kolejności można przy logowaniu ukryć hasło, by komputer automatycznie się logował do systemu. Uwaga: nie ma znaczenia czy usuwa się hasło z laptopa z Windows 10 czy z komputera – procedury są identyczne. Aby to zrobić, należy w pasku wyszukiwania bądź w oknie „Uruchom” wpisać frazę „netplwiz” i uruchomić aplet zarządzania kontami. Następnie należy wybrać konto, które będzie się logować bez podawania hasła i zaznaczyć opcję „Aby używać tego komputera, użytkownik musi wprowadzić nazwę użytkownika i hasło” i nacisnąć „Zastosuj”. Zmiany wejdą w życie przy następnym uruchomieniu komputera.
Jeżeli wymagana jest wyłącznie zmiana hasła, najpierw warto przeczytać ten poradnik.
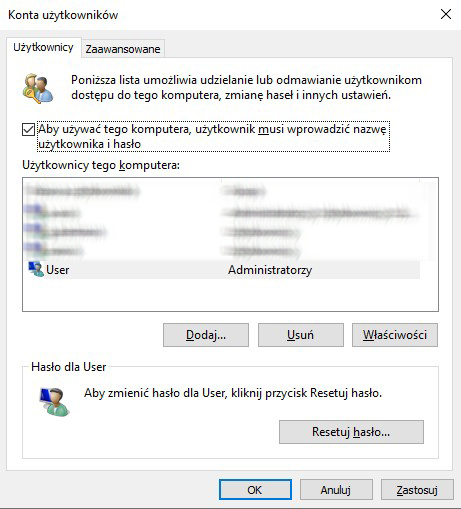
Natomiast jeżeli jednak użytkownik pragnie całkowicie usunąć hasło dostępu do konta, można to wykonać na kilka sposobów. Pierwszym z nich jest usunięcie poprzez wcześniej opisany panel „netplwiz”. Aby usunąć hasło dla konta użytkownika należy uruchomić aplet administracyjny, wybrać konto, w którym ma być skasowane hasło, wybrać opcje „Resetuj hasło” i w nowym oknie nie podawać nowego a hasła, tylko zostawić je puste. Po wciśnięciu „OK” hasło zostanie usunięte z systemu. Uwaga: by móc zmienić bądź usunąć hasło tym narzędziem, komputer nie może być podłączony do domeny bądź być zarządzanym przez pracodawcę, a konto, którego hasło zostanie usunięte, musi być lokalne.
Innym sposobem będzie usunięcie hasła z poziomu aplikacji „Ustawienia”. W tym miejscu można usunąć również hasła typu PIN czy hasło obrazkowe. Aby usunąć hasło do logowania Windows 10 należy:
- W pasku wyszukiwania (znajdującym się w lewym dolnym rogu) należy wpisać „Ustawienia”.
- Uruchomić wyszukiwaną aplikację.
- Przejść do sekcji „Konta”, a następnie „Opcje logowania”.
- Wybrać typ hasła, które zabezpiecza komputer.
- Nacisnąć „Usuń” lub „Zmień” w wypadku, gdy nie ma opcji „Usuń”.
- W przypadku, kiedy zostanie naciśnięta opcja „Usuń”, należy ponownie potwierdzić usunięcie hasła.
- Dla opcji „Zmień” przy podawaniu nowego hasła należy zostawić pola puste, by usunąć hasło.
W przypadku, kiedy konto, do którego utracono dostęp jest kontem Microsoft, można postępować według poniższych wskazówek:
- Na ekranie logowania wpisać nazwę konta Microsoft, jeśli jeszcze nie została wyświetlona.
- Jeśli na komputerze istnieje wiele kont, wybrać to, które trzeba zresetować.
- Wybrać opcję „Nie pamiętam hasła” poniżej pola tekstowego hasła.
- Postępować zgodnie z instrukcjami, aby zresetować hasło.
Więcej informacji można uzyskać na stronie support.microsoft.com/pl-pl/account-billing/zmienianie-hasła-do-konta-microsoft-fdde885b-86da-2965-69fd-4871309ef1f1 – znajdują się tam informacje o tym jak zresetować hasło do konta poprzez stronę internetową, z dowolnego urządzenia.
Dla systemów Windows 8, 8.1 i 11 procedury są identyczne.
Jak usunąć hasło Windows 10 nie znając go
Problemy zaczynają się pojawiać w momencie, gdy nie można zalogować się na konto administratora. W tym miejscu wymagana jest podstawowa wiedza informatyczna oraz zewnętrzne narzędzia. Niezbędny w tym momencie będzie obraz programu Hiren’s BootCD. Po pobraniu i wypaleniu obrazu należy go uruchomić w komputerze. O tym, jak tworzyć bootowalne obrazy płyt i jak je uruchomić można dowiedzieć się więcej w tym artykule. Następnie należy wybrać aplikację pozwalającą edytować lub usunąć hasło Windows 10. W aplikacji należy wybrać użytkownika oraz podać nowe hasło – w tym wypadku pozostawione zostaną puste pola, co automatycznie skasuje hasło w systemie. Następnie należy uruchomić ponownie komputer i będzie można normalnie zalogować się w systemie bez hasła. W ten sposób można nawet usunąć hasło administratora w Windows 10.
W przypadku, gdy powyższe czynności sprawiają zbyt dużo problemów bądź wystąpiły po drodze nieprzewidziane komplikacje warto rozważyć kontakt ze specjalistami.
Jak usunąć hasło Windows 7 tryb awaryjny
Jeżeli użytkownik na dostęp do konta administratora w trybie awaryjnym, ta metoda zadziała dla każdej wersji systemu Windows. O tym, jak uruchomić komputer w trybie awaryjnym więcej jest napisane w poradniku poświęconemu temu tematowi. W momencie, gdy został uruchomiony tryb awaryjny, należy włączyć „Wiersz poleceń”. Następnym krokiem będzie sprawdzenie nazwy użytkownika poprzez wpisanie polecenia „net user”. Po odczytaniu nazwy użytkownika, którego hasło należy usunąć, wystarczy wykonać polecenie „net user [nazwa_użytkownika] *”. Po pomyślnym wykonaniu hasła wystarczy uruchomić komputer ponownie.