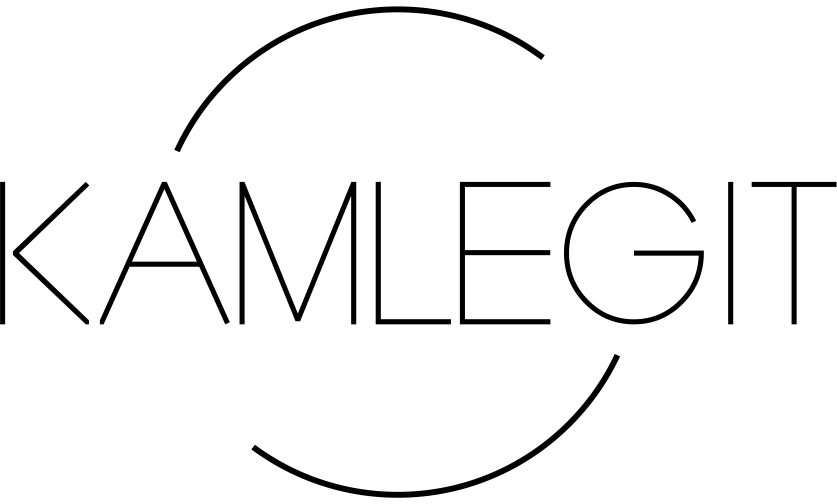Dlaczego komputer nie widzi telefonu?
8 marca 2023
Zdalna pomoc informatyczna
8 maja 2023
Zdobądź wiedzę na temat podłączenia dwóch monitorów w celu rozszerzenia obszaru roboczego. Wyjaśniamy procedurę prawidłowej konfiguracji dwóch monitorów oraz listę gniazd przesyłających obraz z komputera.

Wydajny procesor współpracujący z wielozadaniowym systemem operacyjnym umożliwia jednocześnie korzystanie z wielu aplikacji. Zwiększająca się liczba programów niezbędnych do pracy sprawia, że wygodne z nich korzystanie staje się niemożliwe na jednym ekranie. W takiej sytuacji warto rozważyć podpięcie drugiego monitora.
Jest to wygodny i szybki sposób pracy, który na jednym ekranie pozwala między innymi obserwować statystyki i monitorować swoje e-maile, a na drugim ekranie wyświetlać główne okno programu. Dla ułatwienia pracy i zwiększenia wydajności warto pomyśleć nad zakupem dodatkowego wyświetlacza.
W najlepszej sytuacji są posiadacze komputerów stacjonarnych. Z kolei posiadacze laptopów mają nieco trudniej. Ekrany są ustawione nisko, co zmusza użytkowników do przyjęcia nieprawidłowej postawy przed komputerem, czego kosztem będzie uszczerbek na zdrowiu. W poniższym artykule znajdziesz informacje jak podłączyć drugi monitor.
Jak podłączyć drugi monitor?
Procedura podłączania drugiego monitora przebiega następująco:
- Przystępujemy do zlokalizowania gniazd połączeniowych i sprawdzenia, z których aktualnie korzysta nasz komputer. Zaleca się wykorzystanie cyfrowych portów Display Port, DVI oraz HDMI, ponieważ mają one znaczenie nad jakością wyświetlanego obrazu. Ten ostatni oferuje jeszcze odtwarzanie dźwięku pod warunkiem monitora wyposażonego w głośniki.
- Wyłącz komputer. Twój główny monitor (nowy lub lepszy) powinien być podłączony do komputera przez złącze DVI. Jeśli masz wbudowane głośniki, użyj HDMI.
- Sposób jak podłączyć dwa monitory nie jest skomplikowany. Głównie zależy od gniazd, które posiada wyświetlacz. Podpięcie polega na połączeniu monitora do źródła zasilania oraz portu przesyłającego obraz z komputera. Jeśli twój drugi monitor ma wyłącznie analogowe złącze D-Sub, musisz zdecydować się na ten typ połączenia. Komputery bez takich gniazd wykorzystują jedną z przejściówek: „DVI- D-Sub” lub „Display Port-D-Sub”.
Jeśli twój monitor ma DVI, ale złącze jest już używane w tym typie komputera, użyj gniazda HDMI. Po prostu kup kabel z męskim złączem HDMI na jednym końcu i żeńskim DVI na drugim. Najefektywniejszym sposobem na przesłanie obrazu będzie wykorzystanie interfejsów Display Port lub HDMI, które są do tego przeznaczone.
Zazwyczaj większość notebooków używa gniazd HDMI, niezbędnych do podłączenia kolejnego ekranu. W modelach starszej daty lub laptopach przeznaczonych do używana w biznesie możemy odnaleźć D-Sub. Opcjonalny monitor możemy podpinać przy działającym komputerze przenośnym.
Konfiguracja po podłączeniu drugiego monitora
- Jeśli mamy już zamontowane dwa monitory do komputera, możemy wówczas przystąpić do skonfigurowania dodatkowych wyświetlaczy. Gdy będzie połączony gniazdem D-Sub może się okazać potrzeba restartu komputera, ponieważ często nieużywany port D-Sub jest wyłączony systemowo poprzez kartę graficzną.
- Gdy system Windows ponownie się uruchomi, prawym przyciskiem myszy na pulpicie wybieramy „Rozdzielczość ekranu”. Monitory wykryte przez system zostaną wyświetlone w nowo otwartym oknie. Kliknij opcję Identyfikuj, aby określić, który monitor jest oznaczony jako główny, a który jako dodatkowy. Monitory są ponumerowane cyframi 1 i 2 zgodnie z kolejnością na liście dostępnych ekranów.
- Kolejnym krokiem jest wybranie monitora z listy ustawień jego oryginalnej rozdzielczości, a następnie zastosowanie podobnej procedury dla drugiego ekranu.
- Ostatnim etapem konfiguracji jest ustawienie trybu pracy dla obu ekranów, co można zrobić poprzez wybór jednej z czterech opcji dostępnych na liście „Wiele ekranów” lub przez naciśnięcie skrótu klawiszowego Windows + P.
Opcja „Tylko projektor” lub „Tylko wyświetlacz” pozwala na wyświetlanie obrazu tylko na jednym wyświetlaczu, czy to głównym, czy dodatkowym. Jest to dobry wybór na przykład podczas oglądania filmów, gdy chcemy wyświetlić obraz tylko na jednym większym ekranie, na przykład na telewizorze.
Funkcja „Duplikuj” pozwala na wyświetlanie identycznego obrazu na obu ekranach. Tryb ten jest przydatny podczas prezentacji dla większej liczby osób, gdy chcemy, aby wszyscy mieli dostęp do tego samego obrazu.
Tryb „Rozszerz” pozwala na wykorzystanie dodatkowego ekranu jako przedłużenia podstawowego ekranu. Dzięki temu możemy przeciągnąć okna do skrajnej krawędzi i przenosić je na drugi wyświetlacz. Jest to najczęściej wykorzystywany tryb pracy w wielu aplikacjach.
Jak podłączyć monitory do laptopa?
Jeśli chodzi o podłączanie laptopa do dużego ekranu w celu wygodniejszego oglądania filmów, warto rozważyć skonfigurowanie notebooka w taki sposób, aby zamknięcie matrycy nie powodowało uśpienia komputera. Postępuj zgodnie z poniższymi krokami:
Kliknij prawym przyciskiem myszy na ikonę baterii w pasku zadań i wybierz „Opcję zasilania”. W nowo otwartym oknie stuknij „Wybierz skutek zamknięcia pokrywy”. Następnie wybieramy opcję dotyczącą reakcji systemu na zamknięcie pokrywy matrycy, aby skonfigurować, co powinno się dziać, kiedy pokrywa zostanie zamknięta, powinno to być „Nie podejmuj żadnej akcji”. Zatwierdź zmiany, klikając „Zapisz zmiany”.
Aby zachować tę konfigurację jako nowy plan zasilania, kliknij „Utwórz plan zasilania”, a następnie podaj nazwę planu (np. „Telewizor”).
Przydatne aplikacje przy podłączeniu drugiego monitora
Korzystając z dwóch monitorów, warto rozważyć skorzystanie z dodatkowego oprogramowania takiego jak DisplayFusion, które pozwala na jeszcze większą wygodę użytkowania. Dzięki niemu zyskujemy wiele przydatnych funkcjonalności, takich jak:
- Automatyczne uruchamianie się DisplayFusion razem z systemem, co zapewnia łatwy dostęp do jego funkcji za pomocą ikony w zasobniku systemowym.
- Dodawanie przycisku do każdego okna, umożliwiającego przenoszenie okna na drugi monitor jednym kliknięciem.
- Ustawienie dwóch niezależnych tapet na pulpitach dwóch monitorów, co pozwala na jeszcze lepszą personalizację i dostosowanie do naszych potrzeb.
- Dodanie paska z menu Start i miejsce na przypięcie ikon często używanych programów na dodatkowym monitorze, co znacznie ułatwia korzystanie z wielu aplikacji na dwóch monitorach jednocześnie.
Gniazda sygnałowe w monitorach
- D-Sub: to analogowe gniazdo służące do przesyłania sygnału pomiędzy kartą graficzną a monitorem. Jego jakość jest gorsza niż DVI.
- DVI: to port umożliwiający przesyłanie obrazu zarówno w postaci sygnału cyfrowego, jak i analogowego. Za pomocą przejściówki można uzyskać port D-Sub.
- Display Port: jest to uniwersalne gniazdo do przesyłania obrazu, które umożliwia uzyskanie gniazd HDMI, DVI lub D-Sub za pomocą przejściówek. Display Port przesyła obraz zarówno jako sygnał cyfrowy, jak i analogowy.
- HDMI: to gniazdo, które umożliwia przesyłanie obrazu i dźwięku jako cyfrowego sygnału. Chociaż HDMI jest bardziej powszechne w zastosowaniach multimedialnych, jego konfiguracja może sprawić problemy dla niektórych monitorów.